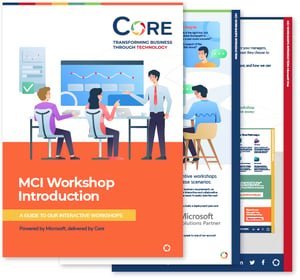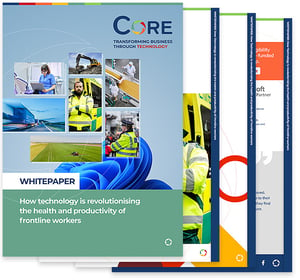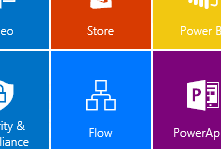Depending on your Office 365 settings, when you got to the app launcher in the corner of the browser, you may see some new buttons, including one labelled Flow.
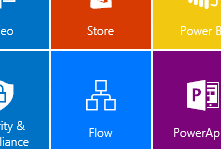
So, what is Flow? Flow is a new set of functionality, currently in preview, around building workflow and automation across cloud platforms. The idea of workflow isn’t a new one to Microsoft’s cloud solution – you’ve had tools like SharePoint Designer workflows in SharePoint Online and CRM Online includes workflow capabilities. The challenge, however, has always been that these tools sit within one piece of the stack. Yes, you can create connections between different systems, but at its heart, a SharePoint workflow is designed to work within SharePoint and a CRM workflow is designed to work within CRM.
Flow is different. It sits across the Microsoft cloud platform and has connectors out to a whole load of other cloud solutions as well, allowing you to build automated processes that cross technology boundaries.
Flow is quick to build workflows in, and one way that it makes the process even quicker is that it comes with a selection of templates. These include all sorts of things from translating emails in another language into English:
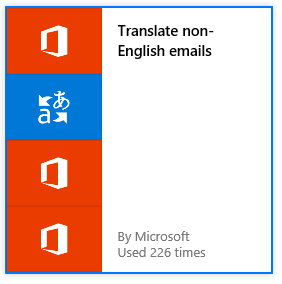
To creating leads in Dynamics based on Tweets in Twitter:
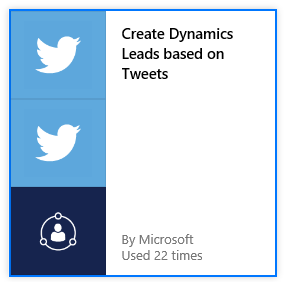
As this template shows, it’s not just Microsoft solutions that can be used as part of a Flow process. There is a long list of non-Microsoft cloud services that can be used in these process, including: Box, Dropbox, Facebook, GitHub, Instagram, Salesforce, Twitter, and Wunderlist. From a Microsoft perspective, you can connect to SharePoint Online, Exchange Online, Yammer, Project Online, and OneDrive. Note the “Online” beside most of those names. At this point, Flow is specifically for cloud solutions.
To create a new Flow, you can either start from one of the existing templates or click on the “Create New Flow” button. You will be presented with a dialogue box asking you how you would like to start.
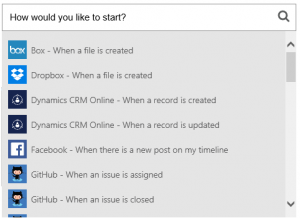
This list gives you all the potential triggers for your new process flow. For this example, I’ve chosen to start the process when a new file is created in a SharePoint document library. This gives me a new box to enter the details of the SharePoint site you want to use.
Clicking on the drop down for site URL gives me a list of various SharePoint sites that are part of the Office 365 deployment I’m logged in to. It’s probably worth noting that you have to be logged in as a user with permissions to see the site and list you want to use in order to build a flow on them.
Once you’ve selected your list, there’s a plus button below the box which allows you to either add a new step, or to add a condition which lets your workflow branch.
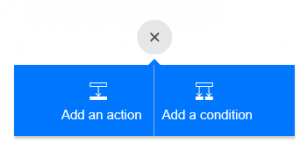
I’ll choose to add a condition. And here’s where I start getting frustrated at the simplicity of this system. The document library in question has a custom column for file status (draft, ready for publication, published). I would love to be able to use this custom column as a condition to branch on, but the only options are the out of the box values such as file name, file path, etc.
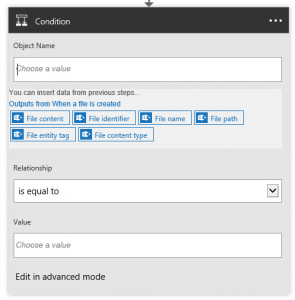
Once I’ve entered by values in this field, the flow then continues with two columns, one for the “if yes” and one for the “if no”.
![]()
You can add new actions within the two columns, or at the end. The process for adding these new activities is much the same as I’ve described above, with different data fields relevant to the different options. For example, the “send email” action asks you to enter email address, subject and body (you can add additional fields by clicking the … at the bottom).
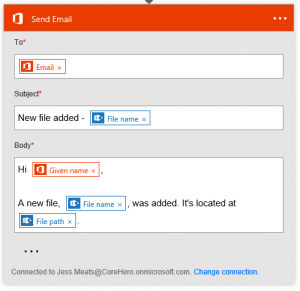
Once you’ve added the actions you’re interested in, you can hit the save button and your flow will be ready to go.
So what are the pros and cons of using Flow? To me, both pro and con can be summed up together: Flow is simple. Flow is simple in that it is very easy to use to create new business processes. It is also simple in terms of its capabilities. There are limits to what you can build into your processes – I talked about not being able to use a custom column in a SharePoint list. I have no doubt that the functionality will be expanded over time, but if you want your automated processes to perform more sophisticated actions, you may still need to look at using a third party solution such as K2’s Appit.
Contact Core today to discuss any aspect of Office 365.