With the increases in employees working from home and students distance learning, Microsoft Office 365 has become a pivotal tool for productivity. In the last few weeks there has been a huge surge in usage, and this is expected to increase.
In order to meet the changing demands of both customers and colleagues, from improved service delivery to remote working, organisations must evolve into truly digital workspaces; workspaces that allow unmatched flexibility but also continued communication and collaboration.
Delivering a virtual workplace starts with a single cloud-based, enterprise solution, one which connects the dots across business functions and departments to deliver a unified experience for both workers and customers alike – wherever they are, on any device.
And it can be done through Microsoft Office 365.
In this blog by Core’s two resident Microsoft gurus, Kat Greenan, Microsoft Solutions Specialist and Davide Ranchetti, Lead Solution Architect, we explore the hidden productivity benefits of Microsoft Office 365.
Working with Files in Office 365
Files are stored in Office 365 applications such as SharePoint or OneDrive for Business.o
OneDrive for Business is a personal work file storage in Office 365, so the user can store files in OneDrive that are for their eyes only. Files that are shared with groups of people are stored in SharePoint, and these files can be accessed through Microsoft Teams when working with your team.
We have had many customers asking us when and where to store files in Office 365 – do we use OneDrive and share from there? We already use SharePoint for our files, do we now need to move to Teams? The easiest way to decide where a file should live, is thinking about the lifecycle of a document.
Let’s use HR as an example. I am a HR manager and am creating a new HR policy that needs to be shared with the organisation. I might want to start with storing this file in OneDrive for Business, so I can begin working on the policy and update it. When I am ready to then work on the policy with some of my other colleagues in HR, I may then move that file into our “HR Team” in Teams (note files in Teams are still stored in SharePoint but I can access it through Teams). By adding to Teams, we can all work on the document, but retain a single source and one version. We can even work on the document simultaneously while on a Teams call or using instant messaging. Once me and my team have worked on the policy together and it is ready to be “published”, I might then move that file into our SharePoint intranet, where all employees can go in and see the new policy.
So just thinking about who needs to access and view the file and who needs to edit it will help decide where it is stored.
 The Office 365 platform offers a wide range of advanced features to organise content and work with files. SharePoint is a comprehensive platform that allows us to create structured workspaces to collaborate inside and outside the organisation. Documents can be tagged using centralised labels and additional information that will make the content easier to understand and retrieve through a powerful search engine. Workflows can streamline common processes such as document reviews, archival or publishing to an intranet. Centralised policies such as Azure Information Protection Policies can ensure that corporate intellectual property stays protected when shared with the outside world, for example preventing external users from re-sharing or editing the content.
The Office 365 platform offers a wide range of advanced features to organise content and work with files. SharePoint is a comprehensive platform that allows us to create structured workspaces to collaborate inside and outside the organisation. Documents can be tagged using centralised labels and additional information that will make the content easier to understand and retrieve through a powerful search engine. Workflows can streamline common processes such as document reviews, archival or publishing to an intranet. Centralised policies such as Azure Information Protection Policies can ensure that corporate intellectual property stays protected when shared with the outside world, for example preventing external users from re-sharing or editing the content.
Collaborating in Office 365
 Office 365 comes with a variety of collaboration tools, but the key one is Microsoft Teams. Teams incorporates meetings, chat, files and conversations all in one place – as a single pane of glass for full productivity - and is a tool designed for people a user works with on projects – their inner loop. It’s a place to get things done and has many features to help you do this. One of the biggest benefits to using Teams for projects, is the visibility everyone involved gets and the huge reduction of email traffic. The Post area of Teams allows users to post project updates where their colleagues can go in, check the update and reply – it removes the issue of “forgot to copy you into this email” as everyone in the team can see the update.
Office 365 comes with a variety of collaboration tools, but the key one is Microsoft Teams. Teams incorporates meetings, chat, files and conversations all in one place – as a single pane of glass for full productivity - and is a tool designed for people a user works with on projects – their inner loop. It’s a place to get things done and has many features to help you do this. One of the biggest benefits to using Teams for projects, is the visibility everyone involved gets and the huge reduction of email traffic. The Post area of Teams allows users to post project updates where their colleagues can go in, check the update and reply – it removes the issue of “forgot to copy you into this email” as everyone in the team can see the update.
This also helps when a project manager leaves mid-project and a new one joins. The new project manager can be added to the team, see who is involved in the project, any conversations and files that have been worked on. It saves a huge amount of time with a project handover.
 This wide set of collaboration tools can be extended and integrated to improve the user experience and deliver real process automation. While Teams is rapidly becoming the main collaboration platform, organisations still have a variety of other systems that they use. Using technology that is part of Office 365, like the Power Automate platform, citizen developers and IT professionals can extend the platform for themselves or the entire organisation. A workflow that posts Intranet news in a company-wide team, an interactive form to approve a document pushed to a user as a conversation, and a personal task dashboard are just some of the many examples of integrations that can be built in a matter of hours.
This wide set of collaboration tools can be extended and integrated to improve the user experience and deliver real process automation. While Teams is rapidly becoming the main collaboration platform, organisations still have a variety of other systems that they use. Using technology that is part of Office 365, like the Power Automate platform, citizen developers and IT professionals can extend the platform for themselves or the entire organisation. A workflow that posts Intranet news in a company-wide team, an interactive form to approve a document pushed to a user as a conversation, and a personal task dashboard are just some of the many examples of integrations that can be built in a matter of hours.
Holding effective meetings in Office 365
 Microsoft Teams has some great meeting features to help run meetings more effectively. Some of these features really help with inclusiveness, for example the ability to live caption a Teams meeting. As a user, you can turn this on yourself, and no one else in the meeting can see that you are using this feature. Teams will caption the meeting for you as it is happening. This is great for those who are hard of hearing to still understand what is being communicated in the meeting. A new feature coming soon, is the ability to translate meetings live. So, you can run a Teams meeting with participants from Germany, Spain and France, host the eeting in English as your chosen language and each member can translate the meeting to suit their language.
Microsoft Teams has some great meeting features to help run meetings more effectively. Some of these features really help with inclusiveness, for example the ability to live caption a Teams meeting. As a user, you can turn this on yourself, and no one else in the meeting can see that you are using this feature. Teams will caption the meeting for you as it is happening. This is great for those who are hard of hearing to still understand what is being communicated in the meeting. A new feature coming soon, is the ability to translate meetings live. So, you can run a Teams meeting with participants from Germany, Spain and France, host the eeting in English as your chosen language and each member can translate the meeting to suit their language.
You also have the option to change your background or blur your background when on video call. Microsoft introduced this to help block out any distractions that may be in the background and it helps bring the concentration back to the speaker.
Citizen developers and automation in Office 365
 Building application automation, workflows and simple processes is something that may users without a formal IT background can do nowadays. This kind of users is now known as a ‘Citizen Developer’.
Building application automation, workflows and simple processes is something that may users without a formal IT background can do nowadays. This kind of users is now known as a ‘Citizen Developer’.
The Citizen Developer is a user who builds applications to facilitate the processes of business operations while following the standards and guidelines of the IT department. Unlike IT professionals and developers, they may not have formal training in programming, and might not even be part of the IT function.
Microsoft recognises that citizen developers can deliver value for their organisations and it’s empowering them with tools and templates that can speed up the creation process.
Power Automate is a platform to create automated workflows within Office 365 and it comes with templates that can be leveraged to quickly deploy solutions. There is a whole category dedicated to productivity! Send notifications when important events occur, save Outlook attachments to shared repositories in SharePoint or Teams, getting notified when a document is signed are just a few examples of processes that can be deployed at the click of a button.
Explore more of the benefits of Office 365 in our eBook: Journey to Office 365 – which tools, when.
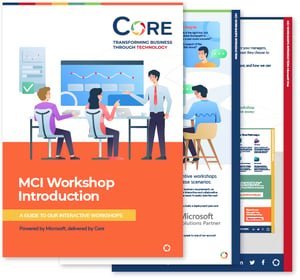
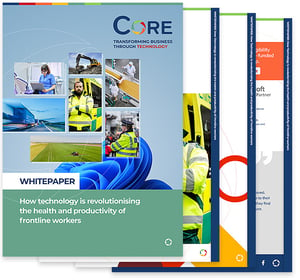





cf1f.png)